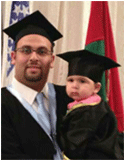 ماما هنامشرفة عامة القسم الدينى و الأسرة
ماما هنامشرفة عامة القسم الدينى و الأسرة عدد المساهمات : 9179
عدد المساهمات : 9179
نقاط : 49037
تاريخ التسجيل : 21/04/2011

 خفايا واختصارات جديدة ومفيدة في ويندوز ستجعل حياتك أسهل وأسرع!
خفايا واختصارات جديدة ومفيدة في ويندوز ستجعل حياتك أسهل وأسرع!
الأحد 03 سبتمبر 2017, 11:53
خفايا واختصارات جديدة ومفيدة في ويندوز ستجعل حياتك أسهل وأسرع!

11
يتعامل الكثير من المستخدمين مع الويندوز بطريقة بسيطة جدًا وروتينية، على الرغم من وجود الكثير من الحيل والاختصارات التي تمكّنك من التعامل مع الويندوز بطريقة سريعة واحترافية. في هذا المقال سنأخذك عزيزي القارئ في جولة على بعض الخصائص والأوامر الموجودة في الويندوز التي على الغالب لا تعرف أكثرها، وتستخدم الطرق الروتينية في تنفيذها. دعونا نتابع معًا هذه الخفايا وبالتأكيد ستفيدك كثيرًا في عملك اليومي، وستزيد من سرعتك في التعامل مع المهام اليومية على الويندوز.
ملاحظة: الأمثلة والأوامر الموجودة في هذا المقال موجهة للاستخدام ضمن بيئة الويندوز 10، من الممكن أنّها لا تعمل في بعض إصدارات الويندوز السابقة (وخصوصًا القديمة منها كويندوز 7 أو ويندوز XP).
اختصارات ويندوز
توجد في ويندوز اختصارات كثيرة رائعة تسهّل الكثير من المهام، وبالتأكيد أسرع بكثير من نقرات الفأرة، فمثلًا بدلًا من النقر على أي ملف أو مجلد بزر الفأرة الأيمن واختيار “Rename” أو «إعادة تسمية»، بإمكانك الضغط على مفتاح (F2) من لوحة المفاتيح بعد تحديد الملف لتبدأ مباشرةً عملية إعادة التسمية!ماذا لو أردت تنسيق بعض الكلمات في برنامج الوورد أو الإكسل أو أي برنامج من بيئة المايكروسوفت بتنسيق معين؟ ستقوم بكل مرة بتحديد الكلمة المراد تنسيقها واختيار نفس التنسيق، لا تحتاج كل هذه الخطوات … ما عليك سوى تنسيق الكلمة الأولى، ثم تحديد الكلمة الأخرى والضغط على مفتاح (F4) في لوحة المفاتيح لتكرار آخر عملية!
اختصار تكرار آخر عملية يشمل أي شيء: كدمج الخلايا في الإكسل، تكبير النص، عمل سطر كامل، عمل حدود أو تعبئة الخلية أو تلوين النص. ما عليك سوى تنفيذ الأمر لمرة واحدة والذهاب لأي مكان والنقر على مفتاح F4 لتكرار العملية!
اختصارات مفتاح الويندوز Windows Key

مفتاح الويندوز في لوحة المفاتيح لديه المهمة الرئيسية وهي فتح قائمة «ابدأ». لكن لهذا المفتاح العديد من الاختصارات الرائعة والمهمة:
قفل الكمبيوتر Windows Key + L
في كثير من الأوقات تضطر للقيام من على جهازك بسرعة وتريد قفل كمبيوترك؛ منعًا للمتطفلين من رؤية ما تقوم بعمله. بالطريقة الاعتيادية تقوم بالنقر على قائمة «ابدأ» أو “Start”، ثم الضغط على أيقونة حسابك واختيار “Lock”ـ
لا تحتاج لهذه العملية الطويلة. ما عليك سوى الضغط على المفتاحين (Windows Key + L) سويةً ليقوم الويندوز بقفل سطح المكتب! تذكر أنّ عليك عمل كلمة سر مسبقًا؛ لتمنع المتطفلين من فتح جهازك بدون كلمة السر!
في جهاز اللابتوب تستطيع بسهولة قفل جهازك فقط بإغلاقك لغطاء اللابتوب!
إظهار سطح المكتب Windows Key + D
بالتأكيد تتردد لسطح المكتب كثيرًا للوصول للمجلدات والملفات الكثيرة الموجودة عليه، أو للوصول لأماكن أخرى من خلاله، وأنّه من الصعب عليك تصغير النوافذ المفتوحة في حال كانت كثيرة لإظهار سطح المكتب. لذلك، تريد الوصول إليه بطريقة سريعة، الطريقة الاعتيادية تكون بالذهاب والنقر على الزاوية السفلية اليمنى (للويندوز ذو الواجهة الغير عربية) والزاوية السفلية اليسرى (للويندوز ذو الواجهة العربية). لا تحتاج لكل هذا؛ كل ما عليك فعله هو الضغط على المفتاحين (Windows key + D) ليظهر لك سطح المكتب.
تجانب النوافذ جنبًا إلى جنب Windows Key + Arrows Key (مفتاح الويندوز مع مفاتيح الأسهم)

حسب رأيي الشخصي يعتبر اختصار مفتاح الويندوز مع مفاتيح الأسهم هو الأقوى والأكثر نفعًا من بين الاختصارات التي يتيحها هذا المفتاح، فلربما تحتاج في كثير من الوقت للمقارنة بين ملفين أو أكثر، أو نقل نصوص بين مستندين، أو نقل ملفات بين عدة مجلدات مفتوحة، أو أي شيء تحتاجه للتعامل مع ملفين مفتوحين أو أكثر في آن واحد، هذا الاختصار الرائع سيكون ضالتك!، فبدل من تصغير حجم النوافذ المفتوحة وجعلها بجانب بعضها، أو النقر بزر الفارة الأيمن على شريط المهام واختيار (Show windows side by side)، تستطيع عمل هذا بشكل أكثر احترافية. ما عليك سوى فتح الملفات المراد العمل عليها سويةً والضغط على مفتاح الويندوز Windows Key مع أحد الأسهم (على سبيل المثال مفتاح السهم الأيمن) ستذهب النافذة المفتوحة إلى اليمين، ويطلب منك الويندوز اختيار النافذة الأخرى التي تريد فتحها في الجانب الأيسر.
كما بإمكانك فتح أكثر من نافذتين بالنقر على إحدى النوافذ المتجانبة، والضغط على مفتاح الويندوز Windows Key مع أحد الأسهم (على سبيل المثال مفتاح السهم الأعلى) ستذهب النافذة المفتوحة إلى الأعلى، ويطلب منك الويندوز النافذة التي تريد فتحها أسفلها! وهكذا …
فتح نافذة تشغيل Windows Key + R
هذا الاختصار يقوم بفتح نافذة التشغيل المهمة للوصول السريع لبعض الخصائص وتنفيذ بعض الأوامر الخاصة بالويندوز. اضغط على المفتاحين (Windows Key + R) لتنبثق لديك قائمة التشغيل، اكتب مثلًا “appwiz.cpl” لتفتح لك نافذة «إضافة وإزالة البرامج»، وفيما يلي باقة بأهم أوامر قائمة تشغيل:
الأمر | المهمة |
| appwiz.cpl | لإضافة أو إزالة برنامج من الويندوز |
| Calc | الآلة الحاسبة |
| Charmap | رموز إضافية للكتابة |
| Chkdsk | للكشف على البارتيشن وإصلاح الأجزاء الفاسدة |
| ciadv.msc | لعمل فهرسة للملفات لسهولة تصفحها والبحث عنها |
| Cleanmgr | تنظيف وإعداد البارتيشن |
| Cliconfg | إعدادات الاس كيو إل |
| Cmd | الدوس الخاص بالويندوز |
| compmgmt.msc | إدارة الكمبيوتر |
| Control | لوحة تحكم الويندوز |
| control fonts | إعدادات الخطوط |
| control keyboard | خيارات لوحة المفاتيح |
| control mouse | إعدادات الماوس |
| control netconnections | إعدادات الشبكة والآي بي |
| control schedtasks | برنامج جدول الأعمال لإعطائه أعمال يقوم بها في أوقات معينة |
| Dcomcnfg | خدمات الويندوز والإعدادات |
| dfrg.msc | ترتيب البارتيشن لجعله أكثر سرعه ونظافة |
| Diskpart | تقسيم الهارد وإعادة تجزئته |
| drwtsn32 | لمعالجة بعض أخطاء وعيوب الويندوز |
| Dxdiag | مشاكل الدايركت إكس ومعلومات عنها |
| eventvwr.msc | لمشاهدة الأحداث التي تمت في الجهاز |
| firewall.cpl | للتحكم في الجدار الناري |
| fsmgmt.msc | المجلدات المشارك بها في الجهاز |
| Fsquirt | إعدادات البلوتوث لنقل الملفات |
| Inetwiz | إعدادات الاتصال بالإنترنت |
| intl.cpl | خيارات اللغة والأرقام والتاريخ |
| Logoff | لعمل تبديل مستخدمين |
| Magnify | لفتح العدسة المكبرة |
| Migwiz | لنقل الإعدادات من جهاز الى آخر |
| mmsys.cpl | إعدادات الصوت |
| Msconfig | إعدادات نظام البداية والبوت والخدمات |
| Mspaint | فتح الرسام الشهير |
| ncpa.cpl | إعدادات الشبكة والآي بي |
| Notepad | برنامج الكتابة في ملفات نصية |
| Osk | فتح لوحة مفاتيح |
| Perfmon | معرفة حالة الجهاز وبيانات عنه |
| Regedit | لفتح الريجيستري |
| rsop.msc | للتحكم في التصاريح |
| secpol.msc | إعدادات الحماية والخصوصية |
| services.msc | خدمات الويندوز والتحكم بها سواءً إغلاق أو فتح |
| Shutdown | عمل إغلاق للويندوز |
| sysdm.cpl | معلومات النظام وإمكانيات الجهاز |
| Sysedit | إعدادات النظام |
| Taskmgr | لفتح قائمة الأعمال الفعالة في الويندوز |
| timedate.cpl | إعدادات التاريخ والوقت |
| Verifier | للكشف عن التعريفات |
| Winver | لمعرفة إصدار الويندوز |
| wmimgmt.msc | لإعداد الويندوز |
| wuaucpl.cpl | لعمل تحديث لنسخة الويندوز من على الإنترنت |
| Wupdmgr | لفتح برنامج تحديث الويندوز إلى آخر نسخة |
فتح المكبرة Windows Key + +
قد تحتاج أحيانًا لتكبير جزء من الشاشة قليلًا لمساعدتك في قراءة النصوص الصغيرة، أو التقريب لرؤية تفاصيل أكثر ليست واضحة. ما عليك سوى الضغط على الاختصار (Windows Key + “+” ) لتظهر لك نافذة أدوات المكبرة (Magnifier) المرفقة مع الويندوز لتقوم بالتكبير والتصغير لأي جزء مفتوح لديك، حيث بإمكانك التقريب أكثر فأكثر كلما تقوم بالنقر على أيقونة الـ (زائد) في النافذة.
تصوير الشاشة وحفظها Windows + PrtScr

في الغالب أنت تعرف وظيفة مفتاح تصوير الشاشة في لوحة المفاتيح “PrtScr” أو “PrintScreen”، والذي يقوم بتصوير كل ما تراه على شاشتك ونسخ الصورة في الحافظة، وبعدها يجب عليك لصق هذه الصورة في مكان ما، كالرسام أو برنامج الوورد أو البوربوينت أو أي برنامج آخر. لكن ماذا لو أردت الكثير من الصور؟ فهل يجب عليك في كل مرة الضغط على مفتاح PrtScr ولصقه في مكان ما؟ لا تحتاج لكل هذا، فقط قم بالضغط على الاختصار (Windows Key + PrtScr) ليقوم الويندوز بتصوير الشاشة وحفظ الصور في المجلد “Screenshots” داخل المجلد الافتراضي “Pictures” الموجود في جهازك.
تغيير لغة الإدخال Windows Key + Space
يستخدم الكثير منّا اختصار Alt + Shift للتغير بين لغات الإدخال على الجهاز. لكن بالتأكيد قد عانيت من موضوع إصدار الويندوز صوت طنين كلما ضغط زر من أزرار الكتابة بعدها، سببه أنّه أخذ أمر Alt دون الـ Shift وقام الويندوز بتفعيل أمر القوائم التي يجب عليك بعدها اختيار أحد الأحرف لتنفيذ أمر معين، هذا الأمر دومًا يكون مزعج ويتسبب بإصدار طنين مستمر في الويندوز حتى تتخلص منه بالضغط على مفتاح ESC، الآن أنصحك عزيزي القارئ بالتخلص من هذا الاختصار الاعتيادي، والانتقال للاختصار الأكثر قوة وهو (Windows Key + Space).
استعراض النوافذ المفتوحة Windows Key + Tab Key
أمر هذا الاختصار يشبه الأمر Alt Tab للتنقل بين النوافذ المفتوحة، إلّا أنّه هنا يقوم بالتنقل بطريقة أوضح وأجمل، وسنتعرف بعد قليل على أمر مهم يظهر في هذه النافذة. لذلك، أكمل معنا بعض السطور للحصول عليه.
اختصارات مفتاح Alt

يعرف الكثير منا بعض وظائف مفتاح Alt في الجهاز خصوصًا مع الاختصار الشهير (Alt + Ctrl + Delete) للوصول لقائمة المهام، كما يوجد اختصارات كثيرة مع هذا المفتاح كإغلاق البرنامج المفتوح (Alt + F4) أو تغيير لغة الإدخال (Alt + Shift) وغيرها. لكن هنالك اختصارات رائعة لهذا المفتاح يجهلها الكثير، فتسطيع عن طريق اختصارات مفتاح Alt كتابة بعض الرموز دون الحاجة للبحث عنها، فمثلًا قم بفتح أي شيء تستطع الكتابة فيه (كبرنامج الوورد أو برنامج المفكرة، أو حتى تغريدة على تويتر، أو تعليق في الفيس بوك) وابدأ باتباع الخطوات الآتية:
ضع أصبعك على مفتاح Alt، ثم اكتب باستخدام لوحة الأرقام الجانبية في لوحة المفاتيح الرقم 11 (أي اضغط واحد ثم واحد تباعًا) … ثم أزل أصبعك عن مفتاح Alt ستجد أنّ الويندوز قد كتب لك الرمز
 .
.أعد الكرّة مرة أخرى باستخدام الرقم 3 فقط (أي اضغط على مفتاح Alt، ثم اضغط على 3 ثم أزل أصبعك عن Alt) ستجد أنّ الويندوز قد قام بكتابة الرمز ♥
هذه الرموز الرائعة وغيرها التي يتيحها مفتاح Alt يمكن أن توفر علينا الكثير من العناء في البحث عن الرموز لإظهارها … ستجد في هذا الموقع المتخصص باختصارات مفتاح Alt مع الأرقام كافة الرموز التي تحتاجها:
http://www.alt-codes.net
ملاحظة: يجب اختيار الأرقام حصرًا الموجودة في لوحة الأرقام الجانبية في لوحة المفاتيح، وليست الأرقام الموجودة أعلى مفاتيح الأحرف.
فتح خصائص أي مجلد أو ملف
في كثير من الأحيان تحتاج لفتح خصائص مجلد أو ملف معين، إمّا لمعرفة حجم هذا الملف أو ربما لمعرفة موقع اختصار ما، أو أردت معرفة معلومات أكثر عن ملف معين، بالطريقة الاعتيادية تقوم بالنقر على المجلد أو الملف بزر الفأرة الأيمن واختيار “Properties” أو «خصائص». لا تحتاج لكل هذا العناء، فقط اضغط على مفتاح Alt في لوحة المفاتيح، ثم قم بالنقر المزدوج بزر الفأرة الأيسر على أي مجلد أو ملف ليقوم بفتح نافذة الخصائص الخاصة به!
مسح كافة البيانات Reset This PC
قد تحتاج بعد فترة من استخدامك للويندوز عمل فورمات لجهازك تعيد له نشاطه بعد كثرة استخدامك له وكثرة تنصيبك للبرامج، أو لعطل موجود في الجهاز.
قبل إصدار الويندوز 10 كان يتطلب هذا الأمر إرسال الجهاز لمحلات الصيانة لعمل الفورمات وإعادة تنصيب الويندوز، أو امتلاكك لمهارات معينة في هذه العملية لإجرائها بنفسك. لكن بعد إصدار الويندوز 10 أصبح الأمر أكثر سهولة، ما عليك سوى فتح قائمة “ابدأ” والبدء بكتابة العبارة “Reset This PC” و النقر على الأمر للبدء بعملية إعادة تهيئة الويندوز، بعدها بضع خطوات بسيطة فقط، فبعد الضغط على خيار (Get started) يظهر لك رسالتان، أحدهما لحذف البرامج مع الإبقاء على ملفاتك الشخصية، والأخرى حذف الملفات كاملة. اختر ما تراه مناسبًا لجهازك، وبعد مدة من عملية إعادة الضبط قد تظهر لك رسالة أخرى تطلب منك اختيار إمّا (حذف كل شيء مع الإبقاء على الويندوز، أو حذف كل شيء مع الويندوز)، فاختر ما يلائمك!

إظهار قلم الحبر Show Windows INK
هنالك أمر جميل في الويندوز 10 وهي إظهار قلم الحبر والبدء بعمل خربشات، أو أشكال توضيحية أو حتى لترسم أي شيء!
ما عليك سوى الضغط بزر الفأرة الأيمن على الساعة الموجودة في شريط المهام، واختيار Show Windows INK Workspace Button.

بعدها بإمكانك اختيار “Sketchpad” لبدء الرسم على لوحة رسم، أو “Screen Sketch” لبدء الرسم على صورة الملف المفتوح لديك (ففي حال كنت تعمل على ملف وورد سيلتقط صورة للشاشة، ويسمح لك الرسم فوقها لعمل أمور توضيحية مثلًا، أو فقط للرسم!).

فتح أكثر من سطح مكتب New Desktop
في السابق كان الويندوز يفتقر لهذه الميزة بينما يتفوق نظام الماك ولينكس بها، وهي إظهار أكثر من سطح مكتب لبدء عمل جديد، فكثير من الأحيان نكون قد فتحنا الكثير من البرامج للعمل عليها، ويلزمنا البدء بتنفيذ عمل جديد طارئ، فكثرة النوافذ المفتوحة تسبب لنا صعوبة في تنفيذ المهام الجديدة، فيجب علينا إمّا إغلاق النوافذ والبرامج المفتوحة أو تصغيرها للبدء بالمهام الجديدة. لكن ويندوز 10 أتاح لنا أمر مهم وهو إضافة سطح مكتب جديد للبدء بعمل مهام جديدة، وبالطبع تستطيع الرجوع لسطح المكتب السابق متى ما أردت لاستكمال مهامك.
اضغط على الاختصار Windows Key + Tab key في لوحة المفاتيح لتظهر لديك النوافذ المفتوحة ستجد في الزاوية السفلية إشارة + معها New Desktop لفتح سطح مكتب جديد.

قائمة Send To:
قد تحتاج دومًا لإرسال ملفات عديدة لمجلد معين كمجلد خاص بك، أو مجلد للعمل. لا داعي للنسخ واللصق لنفس المكان، هنالك أداة مفيدة في الويندوز وهي قائمة (Send To) أو (إرسال إلى) تستطيع إضافة أحد مجلداتك ووضعها ضمن القائمة، بعدها ما عليك سوى تحديد ملفاتك ثم النقر بزر الفأرة الأيمن واختيار (Send To) واختيار مجلدك الذي أنشأته.
طريقة إضافة المجلدات لقائمة (Send To) هي:
– قم بنسخ المجلد الخاص بك الذي تريد إضافته لقائمة Send to:
– اذهب إلى هذا المسار: (yourusername>\AppData\Roaming\Microsoft\Windows\SendTo>C\Users\).
* ملاحظة: “yourusername” هو اسم جهاز الكمبيوتر لديك، ومجلد “AppData” يحتاج تفعيل أمر إظهار المجلدات والملفات المخفية.
– انقر بأي مكان فارغ بزر الفأرة الأيمن واختار Paste Shortcut للصق اختصار للمجلد.
– أعد تسمية الاختصار لاسم يناسبك.
– قم بتحديد أي نوع من الملفات على جهازك، انقر عليها بزر الفأرة الأيمن ثم اختار Send to ستجد أنّ المجلد قد أضيف للقائمة!

تفعيل نافذة العرض قبل الفتح Preview Pane
كثيرًا من الأحيان نريد أن نرى ما بداخل أي ملف من دون فتحه، كملف صورة أو ملف وورد أو إكسل. تستطيع باستخدام الويندوز تفعيل ميزة نافذة العرض (Preview Pane)، ويتم تفعيلها حسب ما هو موضح بالصورة التالية:
من قائمة View أو عرض، نفعل خيار (Preview Pane)، بعدها تحتاج فقط لنقرة واحدة على أي ملف بزر الفأرة الأيسر ليتم عرضها في نافذة جانبية.

في النهاية أتمنى أن تكون هذه المعلومات مفيدة لك عزيزي القارئ، وستساعدك في تنفيذ مهامك اليومية. بالتأكيد يوجد الكثير من ميزات الويندوز الرائعة التي بإمكانها أن تجعل طريقة استخدامنا للويندوز أكثر سرعة واحترافية، شاركنا بأقوى الاختصارات والخفايا التي تستعملها في أداء مهامك اليومية.
صلاحيات هذا المنتدى:
لاتستطيع الرد على المواضيع في هذا المنتدى

